QEMU / KVM Festplatte vergrößern
In diesem Beispiel werden wir die virtuelle Festplatte der VM "VM-TEST-WIN10" um sechs Gigabyte auf insgesamt 116 GB erweitern:
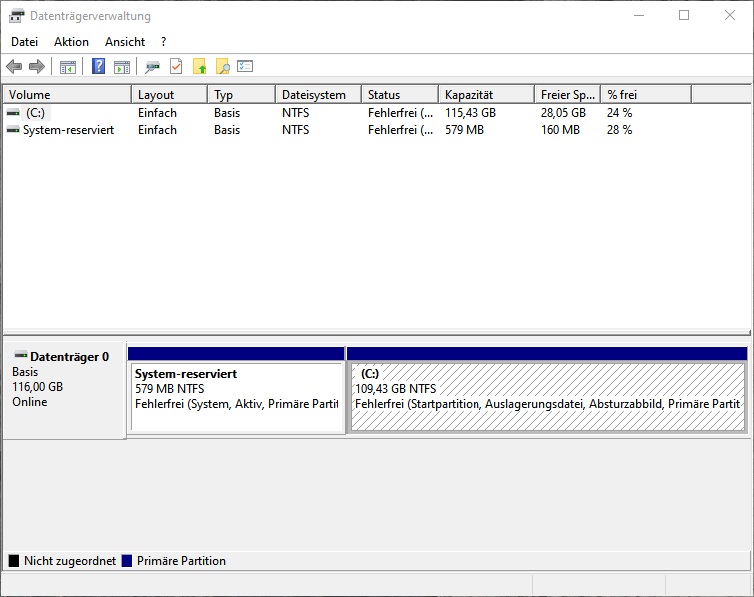
Fahren Sie zunächst die VM, deren Festplatte vergrößert werden soll, herunter. Dies können Sie wahlweise über das Startmenü/den Shutdown-Befehl in der VM, über das KVM-GUI oder über den folgenden CLI-Befehl in einer root-Shell ausführen.
virsh stop VM-TEST-WIN10
Öffnen Sie, nachdem die VM vollständig heruntergefahren ist, eine root-Shell und navigieren Sie per cd-Befehl in das Verzeichnis, in dem Ihre VM-Image-Dateien liegen (Standard: /var/lib/libvirt/images)
cd /var/lib/libvirt/images
Lassen Sie sich anschließend mit dem ls-Befehl alle vorhandenen Image-Dateien ausgeben uns suchen Sie aus der Ausgabe die entsprechende VM heraus.
Falls Sie vorher wissen möchten, wieviel Speicherplatz der virtuellen Festplatte der VM zugewiesen ist, können Sie dies mit folgendem Befehl ausgeben lassen:
qemu-img info VM-TEST-WIN10.qcow2
Anschließend können Sie die Größe der virtuellen Festplatte mit folgendem Befehl anpassen, wobei Sie "VM-TEST-WIN10" durch den Dateinamen Ihrer VM und "+6G" durch den von Ihnen gewünschten zusätzlichen Speicherplatz im Format "+<Größe>" ersetzen müssen:
qemu-img resize VM-TEST-WIN10.qcow2 +6G
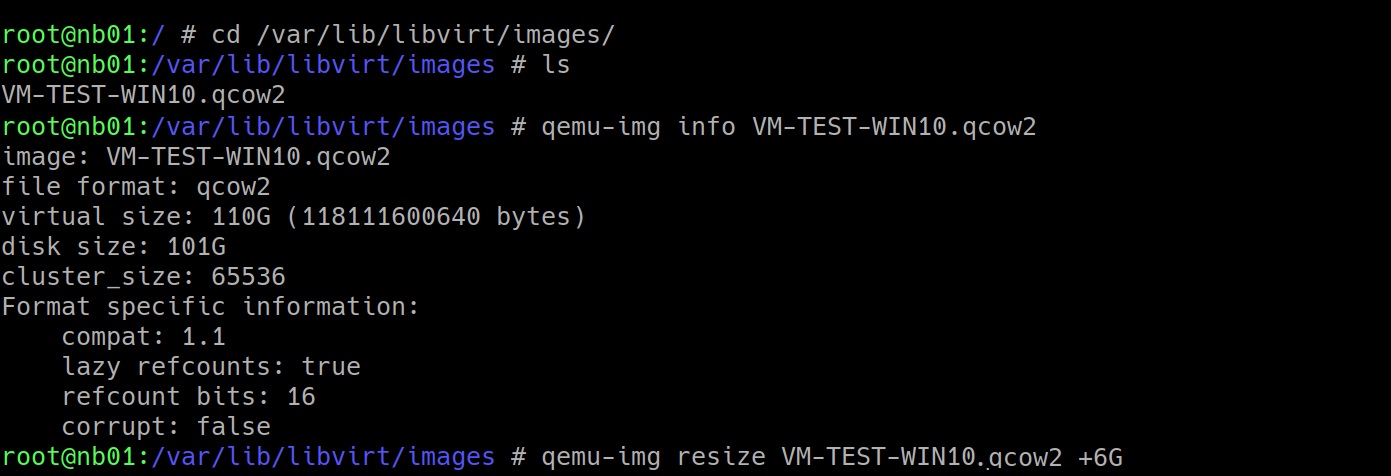
Starten Sie nun die VM wieder. Die folgende Anpassung der Partitionsgrößen findet, wie für das Betriebssystem der VM üblich und hier am Beispiel einer Windows-VM statt.
Öffnen Sie die Partitionsverwaltung und klicken Sie mit der rechten Maustaste auf die Partition, die vergrößert werden soll. Verwenden Sie im darauf geöffneten Dialog die vorbelegten Einstellungen, um den gesamten Freien Platz zur Partition hinzuzufügen.
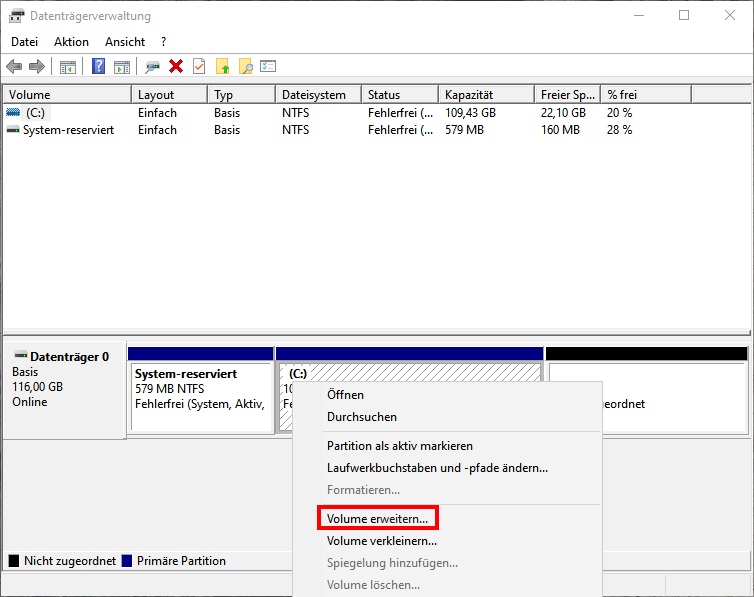

Die Consato, ein Überblick
Wir gehen in Vorleistung
| Kennenlern-Angebot |
|
Ihr Nutzen
|
|
Ergebnis nach Ihren Vorgaben, etwa ...
|
|
Weitere Informationen: |
|
Umfang: 4 Stunden. Kostenlos und ohne weitere Verpflichtungen. Für: Unternehmen mit mindestens 10 Arbeitsplätzen |






